Word-Designer und Export
Das Rechnungsprogramm PRO v3.0 bietet erstmalig die Funktion Dokumente auch mit Word zu erstellen. Diese Möglichkeit bietet sich besonders für Unternehmer an, die Ihre Dokumente stark personalisieren wollen oder bereits zur Rechnungserstellung Word-Vorlagen verwenden, die möglichst übernommen werden sollen. Word bietet Ihnen für die Erstellung von Dokumenten einen größeren Gestaltungsmöglichkeiten als das mit Excel möglich wäre. Die Einrichtung der benötigten Word-Vorlagen kostet jedoch etwas Zeit und ist technisch etwas komplexer als die Verwendung der fertigen Excel-Vorlagen. Wenn Sie mit der folgenden Beschreibung ohne Probleme zurechtkommen – großartig! Wenn nicht, sind wir gerne für Sie da. Auch komplexere Individualisierungsanforderungen werden von uns professionell und schnell durchgeführt.
Um Ihre Dokumente in Word zu erstellen, müssen Sie zunächst Ihre Word-Vorlagen einrichten. Die Word-Vorlagen finden Sie im Ordner „Word_Vorlagen“. Für jeden Dokumenttyp finden Sie eine eigene Word-Vorlage. Die Dateinamen der Word-Vorlagen dürfen nicht geändert werden. Um das Prinzip der Word-Vorlagen besser zu verstehen, öffnen Sie die Datei „Rechnung_Vorlage.docx“. Hier sehen Sie ein beispielhaftes Grundgerüst einer Rechnung. Unter anderem sehen Sie hier eine Musterfirmenadresse, zwei Texte und eine Fußzeile. Dies sind Texte, die bei jeder Rechnung gleich sind. Diese Texte können Sie bei Bedarf direkt in Word bearbeiten. Auch finden Sie auf der Rechnung die Grunddaten, wie z.B. „Rechnungsdatum“ und das „Leistungsdatum“. Diese Daten ändern sich bei jeder Rechnung. Die Grundidee ist nun, dass die veränderlichen Daten automatisch vom Rechnungsprogramm befüllt werden. Hierfür bietet Ihnen das Programm im Reiter „Export“ eine Reihe von Textbausteinen an. Der Reiter „Export“ selbst darf nicht verändert werden. Allerdings lohnt sich ein Blick in den Reiter, um eine Übersicht aller verfügbaren Textbausteine zu erhalten. Sie haben Zugriff auf die folgenden Bausteine:
- Vorname_Firma
- Nachname
- Anrede
- Kundenstrasse_Hausnr
- Ort
- PLZ
- Land
- UID
- Kundennr
- Adressfeld
- Datum
- Leistungsdatum
- Fälligkeitsdatum
- Dokumentnr
- Dokumentname
- Bestellnr
- Projektnr
- Projektbezeichnung
- Positionen
- Leistungsübersicht
Wenn Sie bspw. eine Rechnung an den Kunden „Max Mustermann“ erstellen würden, würde der Textbaustein „Vorname_Firma“ durch das Programm durch „Max“ ausgetauscht werden und der Textbaustein „Nachname“ durch „Mustermann“. Die Textbausteine „Positionen“ und „Leistungsübersicht“ haben dabei eine Sonderstellung, da diese Textbausteine Tabellen darstellen.
Bei der Einrichtung der Word-Vorlage ist es nun Ihre Aufgabe festzulegen, an welcher Stelle im Dokument der jeweilige Textbaustein eingefügt werden soll. Bewegen Sie hierfür in Word Ihren Cursor an die entsprechende Stelle und klicken in der Menüleiste oben auf „Einfügen“. In der Rubrik „Links“ finden Sie die Schaltfläche „Textmarke“. Mit einem Klick öffnet sich ein Pop-Up Fenster. Geben Sie im Feld „Textmarkenname“ den exakten Namen des Textbausteines ein (Groß- und Kleinschreibung beachten!). Klicken Sie anschließend auf „Hinzufügen“. Das Programm wird nun an der entsprechenden Stelle den Textbaustein einfügen. Fahren Sie fort, bis alle gewünschten Textbausteine platziert wurden. Die Kombination mit der Funktion eigenes „Briefpapier“ ist auch bei Word-Dokumenten möglich. Hierdurch ergeben sich weitere gestalterische Möglichkeiten.

Mit ein wenig Geduld können Sie mit dieser Funktion ein beliebiges Layout erstellen. Ihrer Kreativität sind keine Grenzen gesetzt!
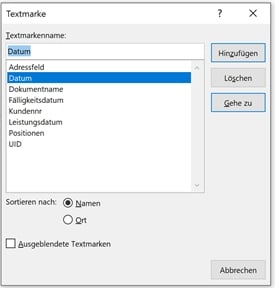
Die Erstellung der Dokumente mit Word bietet Ihnen mehr gestalterische Freiheit. Gegenüber der Erstellung der Dokumente mit Excel, hat die Word-Variante auch ein paar Limitationen.
- Wenn Sie Ihre Word-Vorlage einrichten, müssen Sie selbst darauf achten, alle für das Dokument relevanten Angaben einzufügen. Die Vollständigkeit des Dokumentes können wir nicht garantieren.
- Bei Seitenumbrüchen werden keine Zwischensummen angezeigt.
- Es wird keine Mehrsprachigkeit unterstütz. Die Dokumente sind nur auf Deutsch erstellbar.
- Automatische Zahlhinweise werden nicht unterstützt.

