Dokument erstellen
Im Reiter „Dokument erstellen“ können Sie neue Dokumente erstellen, speichern und versenden. Für die Erstellung eines neuen Dokumentes sollten Sie in fünf Schritten verfahren.
- Dokumentart festlegen
- Positionen hinzufügen
- Dokumenteinstellungen prüfen
- Dokument mittels Vorschau prüfen
- Dokument speichern
Die Dokumentart wählen Sie in der Zelle „L2“ aus. Sie können die folgenden Dokumente erstellen:
- Rechnungen
- Angebote
- Auftragsbestätigungen
- Stornorechnungen
- Lieferscheine
Mit der „Rechnungsänderung“, „Angebotsänderung“ sowie „Auftragsänderung“ können Sie bereits erstellte Dokumente korrigieren. Bei den Änderungen sowie der Stornorechnung öffnet sich ein Pop-Up Fenster, in dem Sie die zu korrigierende bzw. zu stornierende Rechnung auswählen. Bei einer Stornorechnung führt das Programm die nachfolgenden Schritte automatisch aus. Im Falle einer Änderung nehmen Sie die erforderlichen Korrekturen im Reiter „Dokument erstellen“ vor (bspw. Korrektur einer Rechnungsposition, Auswahl eines anderen Kunden o.ä.). Wichtig: Sobald Sie den Reiter „Dokument erstellen“ verlassen, wird die Dokumentart wieder zurückgesetzt. Speichern Sie die Änderung also bevor Sie den Reiter verlassen.
Positionen fügen Sie über die Schaltfläche „Positionen hinzufügen“ hinzu. Mit einem Klick öffnet sich ein Pop-Up Fenster, in dem Sie die Produktdaten eingeben.
- Produktnr.: Wenn Sie bestehende Produktdaten laden möchten, geben Sie hier die entsprechende Produktnummer ein. Alternativ klicken Sie auf die Schaltfläche „Produkt suchen“, um das Produkt anhand des festgelegten Suchbegriffes zu finden.
- Anzahl: Die Menge der Position.
- Einheit: Die Mengeneinheit für die Position (z.B. Stunden)
- Produktbeschreibung: Die Beschreibung, die auf der Rechnung angezeigt wird. Einen Zeilenumbruch können Sie mit einem doppelten Slash „//“ erzeugen.
- MwSt.: Der gültige Mehrwertsteuersatz.
- Einzelpreis: Ist in Zelle „C15“ Nettorechnung ausgewählt, ist hier der der Nettopreis einzutragen, andernfalls der Bruttopreis.
- Rabatt (in %): Wenn nur eine Position rabattiert werden soll, können Sie hier einen individuellen Rabatt vergeben.
- Rabattname: Der Beschreibungstext für den Rabatt, der auf der Rechnung angezeigt wird.
- Leistungsdatum: Optional, wenn die Leistung an verschiedenen Tag erbracht wurde. Das Leistungsdatum wird nur auf der Leistungsübersicht angezeigt (nur relevant für Word-Rechnungen).
Mit der Schaltfläche „Position löschen“ löschen Sie einzelne oder alle hinzugefügten Positionen. In der Zelle „L3“ lässt sich für das gesamte Dokument ein Rabatt vergeben, der auf alle Positionen angewendet wird. Für den Gesamtrabatt lässt sich kein eigener Rabattname festlegen.
Die Dokumenteinstellungen finden Sie im Zellbereich „B3:D56“.
Wichtig: Die in dunkelgrau hinterlegten Felder, dürfen nicht überschrieben werden sondern werden von dem Programm automatisch befüllt.
In dem Abschnitt „Auftragsdaten“ können Sie mit der Schaltfläche „Suchen“ einen bestehenden Kunden aus der Kundendatenbank auswählen. Mit der Schaltfläche „Neu“ können Sie einen neuen Kunden anlegen. Darüber hinaus gibt es die folgenden Einstellmöglichkeiten:
- Leistungsdatum: Tragen Sie den Zeitraum der Leistung (z.B. „April 2020“) oder den Tag der Leistungserbringung (z.B. „10.04.2020“) ein. Bei Angeboten oder Aufträgen handelt es sich um das voraussichtliche Leistungsdatum. Wenn Sie dieses Feld leer lassen, entspricht das Leistungsdatum dem aktuellen Datum.
- Zahlungsziel: Das Zahlungsziel wird in Tagen angegeben. Das Programm errechnet hieraus das Fälligkeitsdatum. Wenn Sie dieses Feld leer lassen, wird die Rechnung als bereits bezahlt markiert.
- Skonto: Wenn Sie Skonto anbieten, können Sie hier die prozentuale Höhe festlegen.
- Skonto Zeitraum: Geben Sie an nach wie vielen Tagen Ihr Kunde spätestens zahlen muss, um vom gewährten Skonto zu profitieren.
- Rechnungstyp: Sie können zwischen „Bruttorechnung“ und „Nettorechnung“ wählen. Bei der „Bruttorechnung“ werden alle Bruttopreise aufaddiert und am Ende die MwSt. sowie der Nettobetrag separat als Gesamtsumme ausgewiesen. Bei der Nettorechnung werden für die Einzelpositionen nur die Nettobeträge angezeigt. Für die Bruttogesamtsumme wird dann die MwSt. am Ende aufaddiert.
Im Abschnitt „Fortlaufende Rechnungsnummer“ wird automatisiert die nächste Rechnungsnummer gebildet. Im laufenden Betrieb des Programmes, muss hier im Normalfall keine Eingabe getätigt werden. Wenn Sie jedoch erstmalig ein Dokument erstellen, können Sie hier die initiale Dokumentnr. festlegen. Möchten Sie bspw., dass die erste Rechnung mit der Nummer 1000 startet, geben Sie in das Feld „C19“ die Zahl „999“ ein. Im Anschluss wird die Dokumentnr. automatisch fortlaufend weitergeführt.
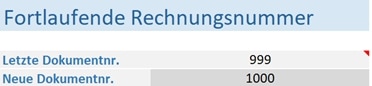
Im Abschnitt „Dokumententext“ können Sie bspw. die im Kapitel „Das Tabellenblatt „Texte““ beschriebenen Textbausteine einbinden. Hier gibt es die folgenden Einstellmöglichkeiten:
- Text wählen: Hier wählen Sie den Text, der oberhalb der Rechnungspositionen steht. Sobald Sie ein neues Dokument erstellen, wird hier automatisch der im Reiter „Texte“ festgelegte Standardtext ausgewählt.
- Anrede aktivieren: Wenn „Ja“ ausgewählt ist, wird die Rechnung mit „Sehr geehrte Frau…“, „Sehr geehrter Herr…“ bzw. bei einer Firma „Sehr geehrte Damen und Herren…“ begonnen.
- Signatur: In den Zellen „B33“ und „B34“ können Sie eine maximal zweizeilige Signatur eingeben.
- Zahlungshinweis aktivieren: Wenn „Ja“ ausgewählt ist, wird der im „Optionen“ Reiter festgelegte Hinweis unterhalb der Rechnungspositionen angezeigt. Es wird auch auf die Skontobedingungen aufmerksam gemacht.
- Kleinunternehmerregelung anwenden: Wenn „Ja“ ausgewählt ist, zeigt das Programm den entsprechenden Paragrafen auf dem Dokument und zeigt automatisch nur Bruttopreise auf der Rechnung an.
- Sprache wählen: Sie können die Rechnung in Englisch oder Deutsch anzeigen lassen
- Kopf- und Fußzeile nicht anzeigen: Wenn Sie bspw. Ihr eigenes Briefpapier verwenden, können Sie hier die Kopf- und Fußzeile ausblenden.
- Eigenes Briefpapier verwenden: Mit dieser Option können Sie das Dokument auf ein im PDF vorliegendes Briefpapier „digital drucken“, ohne dass das Briefpapier physisch im Drucker vorhanden ist. Legen Sie dafür das Briefpapier im Ordner Briefpapier ab. Die Datei muss „Briefpapier.pdf“ heißen. Das Briefpapier ist nicht in der Vorschau, sondern erst in der fertigen PDF-Datei sichtbar.
- Text unten wählen: Hier wählen Sie den Text, der unterhalb der Rechnungspositionen steht.
- Betreffzeile: Hier können Sie eine Betreffzeile einfügen, die noch oberhalb des oberen Textes platziert wird. Beachten Sie, dass kein Zeilenumbruch eingefügt werden kann.
Im letzten Abschnitt „Zusatzfelder“ können Sie Ihrem Dokument eine Bestellnr., Projektnr. und eine Projektbezeichnung zuweisen. Die Zusatzfelder können nur dann auf dem eigentlichen Dokument angezeigt werden, wenn Sie das Dokument mit Word erstellen. Die Auftragsnummer hat eine besondere Bedeutung für das Programm. Wenn Sie eine Rechnung erstellen, können Sie eine Auftragsnummer angeben, um die Rechnung einem Auftrag zuordnen zu können. Hierdurch errechnet das Programm den bereits in Rechnung gestellten Betrag im Reiter „Aufträge“.
Darüber hinaus finden Sie im Reiter „Dokument erstellen“ die Schaltflächen „Angebot laden“ und „Auftrag laden“. Mit diesen Funktionen können Sie bspw. schnell aus einem Angebot einen Auftrag oder aus einem Auftrag eine Rechnung generieren. Wenn Sie einen Auftrag laden, wird in den Zusatzfeldern automatisch die Auftragsnummer eingegeben.
Mit einem Klick auf „Vorschau“ wird die Vorschau des Dokumentes angezeigt. Sollte die Vorschau nicht richtig angezeigt werden, können Sie die Seitenskalierung und Spaltenbreiten verändern (siehe Kapitel „Erste Schritte“). Wenn Ihr Dokument in der Vorschau korrekt dargestellt wird, können Sie im Reiter „Dokument erstellen“ mit der Schaltfläche „Speichern“ das Dokument erstellen und archivieren. Es erscheint ein Pop-Up Fenster, in welchem Sie die Erstellung des Dokumentes bestätigen. Die Erstellung kann dann einige Sekunden dauern. Es kann passieren, dass der Bildschirm in dieser Zeit ungewöhnlich „flackert“ – hier besteht jedoch kein Grund zur Sorge. Gerade zu Beginn der Nutzung des Programmes kann es vorkommen, dass Sie nach der Erstellung des Dokumentes eine Meldung bekommen, dass Daten bereits erhalten seien und überschrieben werden. Bestätigen Sie solche Meldungen immer mit „Ja“.
Wenn Outlook auf Ihrem Computer installiert ist, öffnet sich das Programm automatisch nach Erstellung eines Dokumentes (wenn im „Optionen“ Reiter die Funktion aktiviert wurde). Es öffnet sich eine E-Mail, in der der Empfänger, der Betreff, der PDF-Anhang und der Standardtext bereits hinterlegt sind. Wenn gewünscht, können Sie die E-Mail vor dem Senden bearbeiten und dann versenden.

