Erste Schritte
Das Rechnungsprogramm wird als „.zip“ Datei bereitgestellt. Laden Sie die Datei herunter und entpacken Sie sie zunächst. Außer dem Entpacken ist keine weitere Installation notwendig. Sie können den Programmordner in jedem beliebigen Verzeichnis speichern, in dem Sie Schreibrechte besitzen. Wichtig: Benennen Sie sowohl das Rechnungsprogramm selbst als auch die Unterordner nicht um. Das Programm kann sonst möglicherweise nicht mehr ordnungsgemäß funktionieren.
Wenn Sie das Programm zum ersten Mal starten, finden Sie sich im „Start“-Reiter wieder. Von hier aus können Sie alle Funktionen bzw. Reiter des Rechnungsprogrammes erreichen. Auf der linken Seite finden Sie eine kurze Beschreibung des jeweiligen Reiters. Die Beschreibungen helfen Ihnen die gewünschte Funktion zu finden. Auf der rechten Seite finden Sie blaue Kacheln, die Sie bei einem Klick auf den entsprechenden Reiter weiterleiten. Im Folgenden werden nun ausgewählte Funktionen erläutert, die Ihnen helfen das Rechnungsprogramm Schritt für Schritt einzurichten. Sollten Sie jedoch tiefergehendeInformationen benötigen, finden Sie zu fast jedem Reiter ein separates Kapitel in dieser Dokumentation.
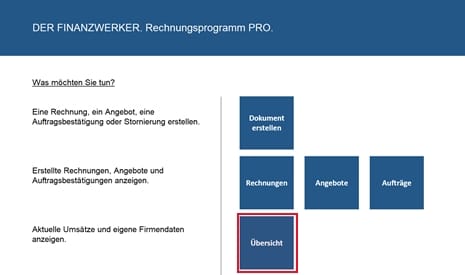
Eingabe der Firmendaten
Klicken Sie im Reiter „Start“ auf die Kachel „Übersicht“, um in den Reiter „Übersicht“ zu gelangen. Hier geben Sie zunächst Ihre Firmendaten ein. Ersetzen Sie dazu die gegebenen Platzhalter mit Ihren entsprechenden Daten. Sie können die abgefragten Daten individuell anpassen. Wenn Sie bspw. nicht über eine Umsatzsteuer-ID sondern nur über eine Steuernummer verfügen, können Sie dies wie folgt ändern.
Markieren Sie im Reiter Übersicht die Zelle F4. Ersetzen Sie das Wort „Ust.-IdNr.“ durch „Steuernummer“. Geben Sie nun in Zelle G4 Ihre Steuernummer ein.
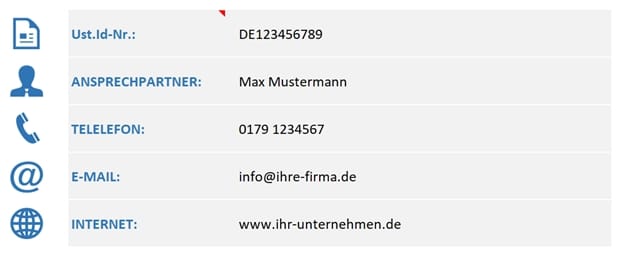
Produkte der Produktdatenbank hinzufügen
Sie erstellen Ihre Dokumente schneller, wenn Sie Ihre Produkte der Produktdatenbank hinzufügen. Wechseln Sie hierfür in den Reiter „Produkte“. Zum Navigieren innerhalb des Rechnungsprogrammes haben Sie zwei Möglichkeiten. Sie können auf die Kachel „Produkte“ im Start-Reiter klicken und so auf den „Produkte“-Reiter gelangen. Alternativ nutzen Sie die Liste der Reiter in der unteren Menüleiste. Im „Produkte“-Reiter klicken Sie auf „Produkt hinzufügen“. Hier tragen Sie nun einen Produktnamen („Name/Suchbegriff“) ein. Der Produktname wird lediglich programmintern als Suchbegriff verwendet und wird nicht auf den Dokumenten angezeigt. Die „Beschreibung“ ist der tatsächliche Text, den Ihre Kunden auf dem Dokument wiederfinden. In der Beschreibung lassen sich auch Zeilenumbrüche erzeugen. Verwenden Sie hierfür einen doppelten Slash „//“. Die weiteren Felder füllen Sie entsprechend mit den Produktdetails aus.
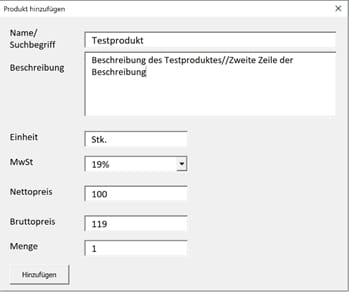
Nachdem Sie alle Produkte eingegeben haben, können Sie nun direkt vom „Produkte“-Reiter in den Reiter „Dokument erstellen“ navigieren. Nun ist eine gute Gelegenheit, um das Rechnungsprogramm zu speichern. Verwenden Sie hierfür die Tastenkombination [Strg] + [s]. Künftig brauchen Sie die Produkte nicht erneut eingeben, sondern können Sie über die Suche im Reiter „Dokument erstellen“ direkt dem Dokument hinzufügen.
Die erste Rechnung erstellen
Der Reiter „Dokument erstellen“ ist die zentrale Anlaufstelle, um ein neues Dokument zu verfassen. Er beinhaltet viele Funktionen und Einstellungsmöglichkeiten. An dieser Stelle erhalten Sie einen Überblick der wichtigsten Funktionen, die zum Erstellen der ersten Rechnung nötig sind. Für weitere Informationen werfen Sie einen Blick in das entsprechende Kapitel.
Wählen Sie als erstes in der Zelle „L2“ den Modus aus, der die Dokumentart festlegt. Zur Auswahl stehen „Rechnung“, „Angebot“, „Auftragsbestätigung“, „Stornorechnung“, „Rechnungsänderung“, „Angebotsänderung“, „Auftragsänderung“ sowie „Lieferschein“.
Alle Dokumente werden an einen Kunden gerichtet. Im Reiter „Dokument erstellen“ können Sie bestehende Kunden suchen und auswählen oder komplett neue Kunden anlegen. Klicken Sie auf die Schaltfläche „Neu“ auf der linken Hälfte des Reiters. Es erscheint ein Pop-Up Fenster, in dem Sie die erforderlichen Kundendaten eintragen. Bestätigen Sie mit „Speichern“. Der Kunde wurde nun angelegt und ausgewählt.
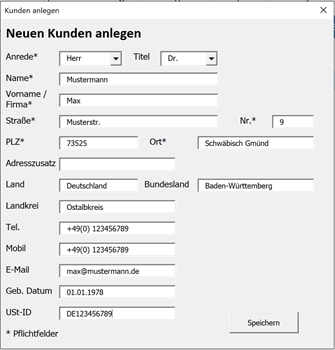
Im nächsten Schritt fügen Sie Ihrer Rechnung die Rechnungspositionen zu. Klicken Sie hierfür auf die Schaltfläche „Position hinzufügen“. Über die Produktnr. oder über die Schaltfläche „Produkt suchen“ können Sie bestehende Produktdaten laden. Die Produktdaten, bspw. der Beschreibungstext, können an dieser Stelle angepasst werden.
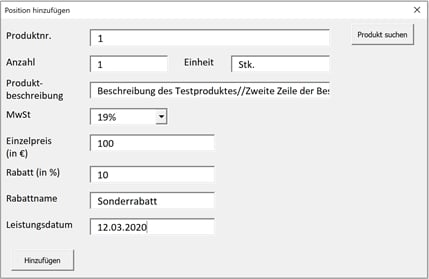
Sie können auch losgelöst von den angelegten Produkten in der Datenbank eine neue Position erstellen. Positionen, die im Reiter „Dokument erstellen“ hinzugefügt werden, werden nicht automatisch der Produktdatenbank hinzugefügt. Dies muss immer über den Reiter „Produkte“ angestoßen werden.
Wenn alle Daten der Position eingetragen wurden, bestätigen Sie Ihre Auswahl mit dem Button „Hinzufügen“. Fahren Sie fort bis alle Rechnungspositionen der Liste hinzugefügt wurden.
Klicken Sie nun auf „Vorschau“ um zu der Dokumentvorschau zu gelangen. Überprüfen Sie, ob die Rechnung korrekt auf einer Seite dargestellt wird oder ob die Fußzeile auf die nächste Seite springt. Die letzte Zeile der ersten Seite ist die Zeile 48. Ist dies nicht der Fall, so ändern Sie bitte die Seitenskalierung. Hierfür klicken Sie im Excel-Menü auf „Seitenlayout“. Im Bereich „An Format anpassen“ finden Sie die Einstellung „Skalierung“. Verändern Sie diese, bis die Rechnung korrekt auf einer Seite angezeigt wird.

Wichtig: Die Breite der Spalten darf verändert werden, um das Layout auf Ihre Bildschirmauflösung anzupassen. Die Zeilenhöhe ist jedoch unveränderbar! Ebenso dürfen keine Zeilen oder Spalten eingefügt oder gelöscht werden. Das Programm kann sonst unter Umständen nicht mehr funktionieren.
Navigieren Sie nun zurück in den Reiter „Dokument erstellen“. Klicken Sie auf die Schaltfläche „Speichern“, um die Rechnung zu erstellen. Dieser Vorgang kann einige Sekunden in Anspruch nehmen. Die Rechnung wird als PDF-Datei in den Ordner „Rechnungen“ abgelegt. Zudem wird sie statistisch im Reiter „Rechnungen“ erfasst. Das Programm erstellt, wenn Outlook auf Ihrem Computer installiert ist, automatisch eine E-Mail (nur PRO-Version). Die E-Mail kann vor dem Versenden noch verändert werden.
Glückwunsch! Sie haben nun Ihre erste Rechnung erstellt. Seien Sie ermutigt die weiteren Programmfunktionen im Laufe der Programmnutzung selbstständig zu entdecken und werfen Sie bei Bedarf einen Blick in diese Dokumentation für weitere Informationen. Insbesondere möchten wir an dieser Stelle auf die folgenden Funktionen für fortgeschrittene Anwender hinweisen:

